Shopify – це система управління контентом, створена спеціально для вирішення завдань електронної комерції. За його допомогою можна створювати сайти для інтернет-магазинів. Для цього є все необхідне від дизайнерських шаблонів до механізму приймання платежів.
Замість того, щоб боротися з якоюсь системою управління сайтом, забезпечуючи його органічну маркетингову активність та збір аналітичної інформації, PPC-фахівці та вебаналітики можуть використовувати внутрішній функціонал Shopify. Але вихідний функціонал платформи не є панацеєю. Є тут і певні тонкощі.
Ця стаття присвячена питанням налаштування контекстної реклами для магазину на Shopify.
Скільки дзвінків і продажів я отримаю замовивши у Вас контекстну рекламу?
Мені потрібно порахувати конверсію мого сайту Описати
завдання
у заявці
Розрахувати потенційний прибуток від реклами Калькулятор
контекстної реклами Гугл
Як налаштувати контекстну рекламу на Shopify?
Якщо Вам надійшов запит на налаштування контекстної реклами на Shopify, то перш за все необхідно запросити доступ до облікового запису для редагування. Стандартна процедура: на Ваш email прийде посилання на реєстрацію.

Якщо Ви залогінилися та бачите перед собою адміністративну панель, можна починати налаштовувати базові для контекстолога параметри.
Налаштування Google Analytics для магазину на Shopify
Перед тим як налаштувати контекстну рекламу на Shopify необхідно зв’язати Ваш обліковий запис з Google Аналітикою. І в цьому питанні розробники подбали про користувачів системи – Shopify повністю інтегрується з Analytics.
Реалізувати це просто – необхідно прописати номер лічильника Analytics у відповідному модулі, вибравши пункт «Preferences» у підменю «Online Store».

Увімкніть параметр «Використовувати розширену електронну торгівлю», після чого проконтролюйте, чи ця опція активна в обліковому записі аналітичної системи.
Конверсії Google Analytics

Встановивши на Shopify розширену електронну торгівлю, відкривається можливість в Analytics переглядати дані про покупки. Однак інколи цієї інформації недостатньо. У випадках, коли для Вас важливо створювати проміжні цілі, рада «скопіювати та вставити URL» не підходить.
Причина проблеми полягає у способі формування посилань у Shopify. Вони динамічні та містять масив чисел, змінюваних при кожному новому замовленні. Платформа фіксує лише агреговану статистику, а в Google Analytics даних про такі сторінки немає.
Щоб аналізувати проміжні конверсії, в аналітичній системі використовуйте такі цілі:
- /cart – сторінка, де розміщується кошик;
- /checkout/contact_informantion – сторінка, призначена для заповнення інформації користувача, необхідної для оформлення заявки;
- /checkout/shipping – дозволяє вибрати умови та спосіб доставки товару;
- /checkout/payment – тут здійснюється вибір відповідного варіанту оплати.



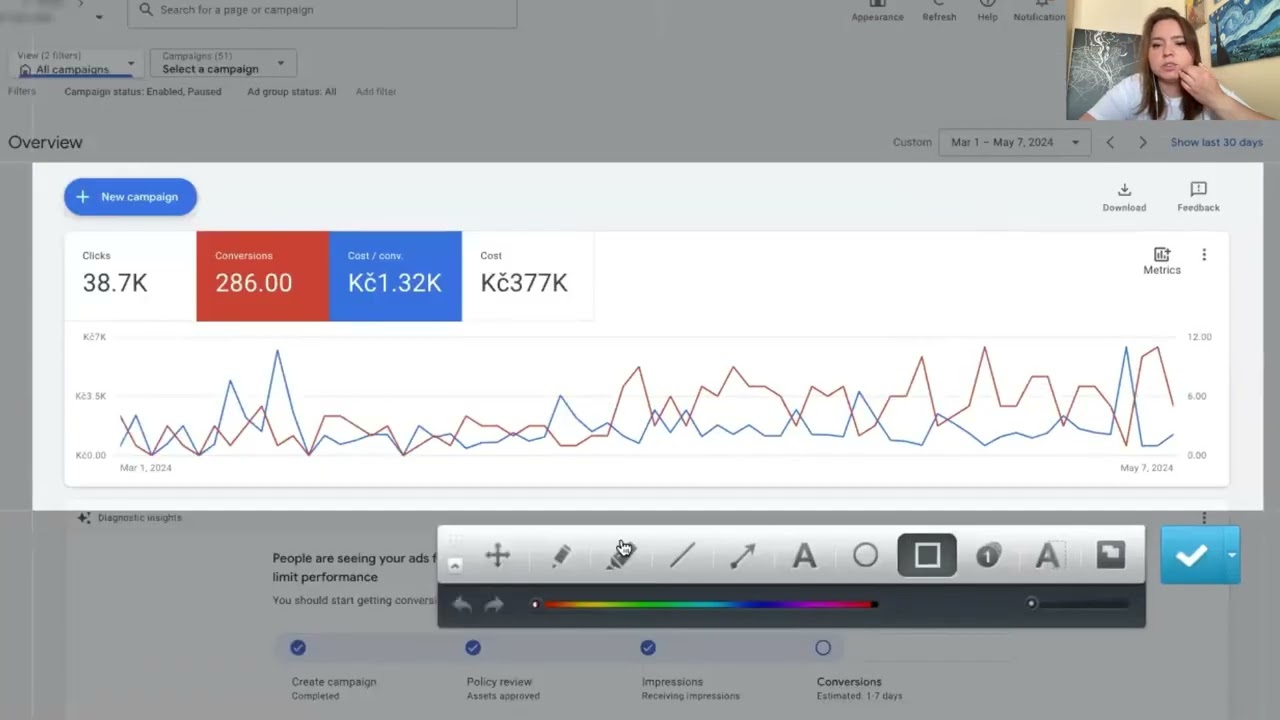
Як налаштувати відстеження конверсій Google Ads для Shopify?
Щоб автоматичні стратегії працювали коректно, досвідчені контекстологи радять при налаштуванні контекстної реклами для Shopify CMS не імпортувати цілі з Analytics, а натомість брати конверсії з AdWords.
Спочатку потрібно створити конверсію, потім помістити глобальний тег та код події на вебсайт.
У верхньому правому кутку на сторінці Вашого облікового запису в Google Рекламі клацніть на «Інструменти». Далі знайдіть модуль Конверсії й там перейдіть за посиланням Створити. У блоці «Вебсайт» внесіть необхідні дані:

Алгоритм створить код, який необхідно перенести в ту частину файлу theme.liquid вашого інтернет-магазину Shopify, яка розмічена тегом.
Після цього код події слід розмістити в блоці Additional Scripts. Добратися до нього можна через модуль Checkout в меню Settings.
Facebook Pixel
Піксель розміщується за аналогією із встановленням коду Аналітики. Прописати ID Facebook Pixel необхідно у відповідному модулі, вибравши пункт “Preferences” підменю “Online Store”:
![]()
Цей інструмент дозволить оцінювати результативність рекламної активності у соціальних мережах Фейсбук та Інстаграм.
Google Tag Manager
Залогіньтесь у Tag Manager. Якщо облікового запису у Вас ще немає, пройдіть реєстрацію. Далі Вам необхідно скопіювати програмний код, розміщений у верхньому полі вікна, яке з’являється при натисканні на ідентифікатор GTM:

Знайдіть у переліку «Actions» посилання «Edit Code». Сам перелік розташований у розділі “Themes”, підменю “Online Store”:
Скільки дзвінків і продажів я отримаю замовивши у Вас контекстну рекламу?
Мені потрібно порахувати конверсію мого сайту Описати
завдання
у заявці
Розрахувати потенційний прибуток від реклами Калькулятор
контекстної реклами Гугл

Введіть «theme.liquid» у пошуковому рядку, щоб знайти відповідний блок, і помістіть код, який Ви скопіювали, у:

З іншим фрагментом коду GTM необхідно зробити те ж саме, але важливо вставити його не в, а в, причому чим вище, тим краще:

Після збереження змін GTM стане доступним на будь-якій сторінці, за винятком сторінок заповнення замовлення та «Thank you».
У стандартному варіанті Shopify редагування алгоритму заповнення замовлення та додавання до нього будь-яких кодів не доступне. Однак на фінальній сторінці “Thank you” розмістити фрагмент коду можна.
Скопійований код необхідно розмістити в блоці Additional Scripts. Відкрити його можна за допомогою посилання «Order processing» у модулі «Checkout», розташованому в меню «Settings»:

Після цього GTM з’явиться на сторінках вебсайту, у тому числі на сторінці «Thank you». Він все одно залишиться недоступним на проміжних кроках заповнення замовлення, але на сторінці вже оформленої транзакції працюватиме.
Налаштування фіду Merchant Center для Shopify CMS
Додаток Google Channel дозволяє додавати фіди GMC до Shopify. Доступ до нього є у Sales Channels. Він безкоштовний:

Встановлюємо зв’язок між Channel та адресою електронної пошти, яка використовується для входу до GMC та AdWords. Якщо таких облікових записів поки немає, то вони автоматично зареєструються із зазначеним вами логіном.

На наступному етапі слід привести сайт у відповідність до вимог Google. Для цього натискаємо по кожному пункту блоку «Store requirements» і вносимо необхідні дані або підтверджуємо, що магазин відповідає кожній вимозі:

Як тільки інформація буде внесена, на екрані Ви побачите поля для розміщення облікових записів GMC і GA, де в списку з’являться прив’язані до внесеної раніше пошти варіанти. У разі відсутності облікових записів система запропонує їх зареєструвати.

Зберігши всі внесені зміни та перейшовши в модуль «Product Feed», Ви побачите статус товарних позицій, які синхронізуються з GMC. Коригування в Shopify відобразяться в GMC. Це необхідно для збереження актуальності інформації.
Безкоштовна версія програми Google не дозволяє налаштовувати торговельні кампанії для кількох регіонів. Якщо Ви працюєте в різних країнах, то вам потрібно завантажити платний плагін (наприклад, Data Feed Watch Shopping Feeds).
Динамічний ремаркетинг
Використовується для показу персоналізованих рекламних пропозицій користувачам, які переглядали або робили дії з певними найменуваннями асортименту Вашого інтернет-магазину.
Існує два варіанти запустити динамічний ремаркетинг у магазинах Shopify:
- Вручну скоригувати код сайту, але це може призвести до помилок та проблем.
- Завантажити програму Google Dynamic Remarketing, яку можна використовувати безкоштовно.
Незалежно від того, який спосіб вибрати, потрібний код ремаркетингу AdWords. Для його створення відкрийте рекламний кабінет, де знайдете посилання «Встановити тег у розділ Google Ads», попередньо перейшовши до модулю «Джерела аудиторій», розташованого у підменю «Менеджер аудиторій» розділу «Інструменти».

Позначте «Збирати дані про певні дії…» у верхньому блоці, також має бути обраний пункт «Електронна торгівля» в блоці нижче:

Згенерований тег необхідно розмістити в коді магазину (за аналогією з GTM) або завантажити його у встановлений модуль Google Dynamic Remarketing.

















