Shopify — это система управления контентом, созданная специально для решения задач электронной коммерции. С его помощью можно создавать сайты для интернет-магазинов. Для этого есть всё необходимое – от дизайнерских шаблонов до механизма приёма платежей.
Вместо того чтобы бороться с какой-либо системой управления сайтом, обеспечивая его органичную маркетинговую активность и сбор аналитической информации, PPC-специалисты и веб-аналитики, могут использовать внутренний функционал Shopify. Но исходный функционал платформы не является панацеей. Присутствуют тут и определенные тонкости.
Данная статья посвящена вопросам настройки контекстной рекламы для магазина на Shopify.
Сколько звонков и продаж я получу заказав у Вас контекстную рекламу?
Мне нужно посчитать конверсию моего сайта Описать
задачу
в заявке
Рассчитать потенциальную прибыль от рекламы Калькулятор
контекстной рекламы Гугл
Как настроить контекстную рекламу на Shopify?
Если Вам поступил запрос на настройку контекстной рекламы на Shopify, то прежде всего необходимо запросить доступ к аккаунту для редактирования. Стандартная процедура: на Ваш email придёт ссылка для регистрации.

Если Вы залогинились и видите перед собой административную панель, можно начинать настраивать базовые для контекстолога параметры.
Настройка Google Analytics для магазина на Shopify
Перед тем как настроить контекстную рекламу на Shopify необходимо связать Ваш аккаунт с Гугл Аналитикой. И в этом вопросе разработчики позаботились о пользователях системы – Shopify полностью интегрируется с Analytics.
Реализовать это просто – необходимо прописать номер счётчика Analytics в соответствующем модуле, выбрав пункт «Preferences» в подменю «Online Store».

Включите параметр «Использовать расширенную электронную торговлю», после чего проконтролируйте, активна ли эта опция в учетной записи аналитической системы.
Конверсии Google Analytics

Установив на Shopify расширенную электронную торговлю, открывается возможность в Analytics просматривать данные о покупках. Однако иногда этой информации недостаточно. В случаях, когда для Вас важно создавать промежуточные цели, совет «скопировать и вставить URL» не подходит.
Причина проблемы кроется в способе формирования ссылок в Shopify. Они являются динамическими и содержат массив чисел, изменяемых при каждом новом заказе. Платформа фиксирует только агрегированную статистику, а в Google Analytics данные о таких страницах вовсе отсутствуют.
Чтобы анализировать промежуточные конверсии, в аналитической системе используйте следующие цели:
- /cart – страница, где размещается корзина;
- /checkout/contact_informantion – страница, предназначенная для заполнения пользовательской информации, необходимой для оформления заявки;
- /checkout/shipping – позволяет выбрать условия и способ доставки товара;
- /checkout/payment – здесь осуществляется выбор подходящего варианта оплаты.



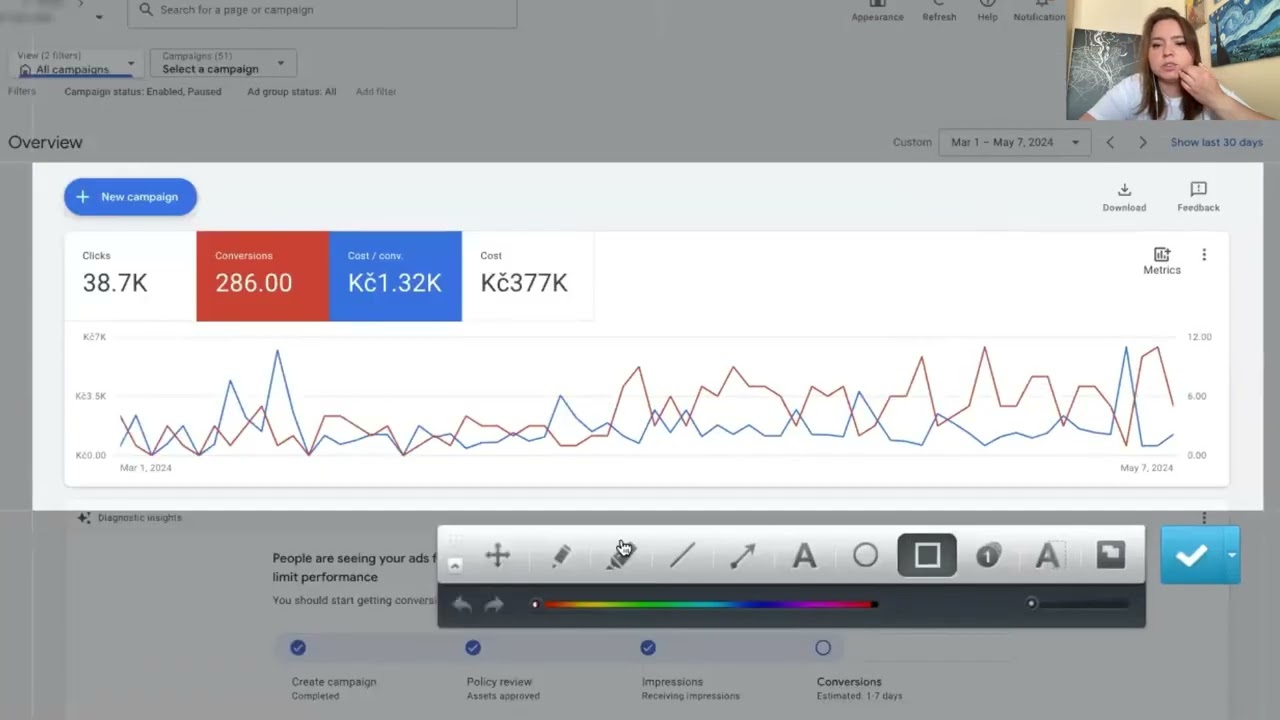
Как настроить отслеживание конверсий Google Ads для Shopify?
Чтобы автоматические стратегии работали корректно, опытные контекстологи советуют при настройке контекстной рекламы для Shopify CMS не импортировать цели из Analytics, а вместо этого брать конверсии из AdWords.
Сначала надо создать конверсию, затем поместить глобальный тег и код события на веб-сайт.
В верхнем правом углу на странице Вашего аккаунта в Гугл Рекламе кликните на «Инструменты». Далее найдите модуль «Конверсии» и там перейдите по ссылке «Создать». В блоке «Веб сайт» внесите требуемые данные:

Алгоритм создаст код, который необходимо перенести в ту часть файла theme.liquid вашего интернет-магазина Shopify, которая размечена тегом <head>.
После этого код события следует разместить в блоке «Additional Scripts». Добраться до него можно через модуль «Checkout» в меню «Settings».
Facebook Pixel
Пиксель размещается по аналогии с установкой кода Аналитики. Прописать ID Facebook Pixel необходимо в соответствующем модуле, выбрав пункт «Preferences» подменю «Online Store»:
![]()
Этот инструмент позволит оценивать результативность рекламной активности в социальных сетях Фейсбук и Инстаграм.
Google Tag Manager
Залогиньтесь в Tag Manager. Если учётной записи у Вас ещё нет, то пройдите регистрацию. Далее Вам необходимо скопировать программный код, размещённый в верхнем поле окна, которое появляется при клике на идентификатор GTM:

Найдите в перечне «Actions» ссылку «Edit Code». Сам перечень расположен в разделе «Themes», подменю «Online Store»:
Сколько звонков и продаж я получу заказав у Вас контекстную рекламу?
Мне нужно посчитать конверсию моего сайта Описать
задачу
в заявке
Рассчитать потенциальную прибыль от рекламы Калькулятор
контекстной рекламы Гугл

Введите «theme.liquid» в поисковой строке, чтобы найти соответствующий блок, и поместите код, который Вы скопировали, в <head>:

С другим фрагментом кода GTM необходимо проделать то же самое, но важно вставить его не в <head>, а в <body>, причем чем выше, тем лучше:

После сохранения изменений GTM станет доступен на любой странице, за исключением страниц заполнения заказа и «Thank you».
В стандартном варианте Shopify редактирование алгоритма заполнения заказа и добавление в него каких-либо кодов не доступно. Однако на финальной странице «Thank you» разместить фрагмент кода можно.
Скопированный код необходимо разместить в блоке «Additional Scripts». Открыть его можно через ссылку «Order processing» в модуле «Checkout», расположенном в меню «Settings»:

После этого GTM появится на страницах вебсайта, в том числе на странице «Thank you». Он всё равно останется недоступным на промежуточных шагах заполнения заказа, но на странице уже оформленной транзакции работать будет.
Настройка фида Merchant Center для Shopify CMS
Приложение Google Channel позволяет добавлять фиды GMC в Shopify. Доступ к нему есть в Sales Channels. Он бесплатный:

Устанавливаем связь между Channel и адресом электронной почты, используемой для входа в GMC и AdWords. Если таких аккаунтов пока нет, то они автоматически зарегистрируются с указанным вами логином.

На следующем этапе следует привести сайт в соответствие требованиям Google. Для этого кликаем по каждому пункту блока «Store requirements» и вносим требуемые данные либо подтверждаем, что магазин отвечает каждому требованию:

Как только информация будет внесена, на экране Вы увидите поля для размещения аккаунтов GMC и GA, где в списке появятся привязанные к внесённой ранее почте варианты. В случае отсутствия аккаунтов система предложит их зарегистрировать.

Сохранив все внесённые изменения и перейдя в модуль «Product Feed», Вы увидите статус товарных позиций, синхронизируемых с GMC. Корректировки в Shopify отразятся в GMC. Это необходимо для сохранения актуальности информации.
Бесплатная версия приложения Google не позволяет настраивать торговые кампании для нескольких регионов. Если Вы работаете в разных странах, то вам потребуется скачать платный плагин (к примеру, Data Feed Watch Shopping Feeds).
Динамический ремаркетинг
Используется для показа персонализированных рекламных предложений пользователям, просматривавшим или совершавшим действия с определёнными наименованиями ассортимента Вашего интернет-магазина.
Существует два варианта запустить динамический ремаркетинг в магазинах Shopify:
- Вручную скорректировать код сайта, но это может привести к ошибкам и проблемам.
- Скачать приложение Google Dynamic Remarketing, которое можно использовать бесплатно.
Независимо от того, какой способ Вы выберите, необходим код ремаркетинга AdWords. Для его создания откройте рекламный кабинет, где найдете ссылку «Установить тег в раздел Google Ads», предварительно перейдя в модуль «Источники аудиторий», расположенный в подменю «Менеджер аудиторий» раздела «Инструменты».

Затем отметьте «Собирать данные об определенных действиях…» в верхнем блоке, также должен быть выбран пункт «Электронная торговля» в блоке ниже:

Сгенерированный тег необходимо разместить в коде магазина (по аналогии с GTM) или загрузить его в установленный модуль Google Dynamic Remarketing.


















